
기존 PPT 슬라이드 양식에 적용된 글꼴 일괄 수정방법과 유의사항
| 인사말
안녕하세요? 재무통 taxis 입니다.
오늘은 기존에 회사내에서 또는 전달, 수집된 PPT 자료를 다시 재가공하여 활용하는 경우 이미 적용되어 있는 글꼴을 일괄로 수정하는 방법에 대해서 공유하고자 합니다.
# 본 내용은 참고 용도로만 활용하시기 바라며, 정확한 정보는 관련 기관에서 확인하시기 바랍니다.
< 목 차 >
Ⅰ. PURPOSE
Ⅱ. SOLUTION
PURPOSE
일반적으로 PPT 슬라이드의 발표자료, 보고자료, 게시자료 등을 작성할때에는 모든 글자와 슬라이드 구성, 도형, 백그라운드, 이미지 등을 새로 작성하지는 않고 있습니다.
현재 작성되어야 하는 슬라이드 목적에 맞는 가장 유사한 형태의 슬라이드 샘플을 구한 뒤에 작성자의 목적과 의도에 맞게 가공을 하는 편이 훨씬 효율적입니다.
다만, 이렇게 수집된 PPT 양식에는 처음보는 폰트양식들이 적용되어 있을 수 있으며 회사 대표글꼴이 아닌 형태로 적용되어 있는게 당연합니다. 따라서, 이러한 글꼴을 수정하는 과정에서 매번 슬라이드 별로 조회하여 각각의 텍스트박스를 클릭 후 글꼴을 수정하기란 여간 쉬운일이 아닙니다.


SOLUTION
이에 대해서 모든 슬라이드에 일일이 들어가지 않고도 일괄변경할 수 있는 방법을 알아보겠습니다. 먼저 위에 첨부된 슬라이드 양식 2장의 글꼴은 HY견고딕 입니다. 해당 글꼴을 모드 굴림으로 변경해보겠습니다.
1. 바꿀 글꼴(font) 이름 확인
글꼴 일괄 바꾸기는 바꾸고자하는 기존 글꼴(font) 이름을 알아야 합니다. 따라서 각 슬라이드별로 공통적으로 적용된 글꼴 또는 가장 많이 사용되는 글꼴, 아니면 모든 슬라이드의 글꼴이름을 메모창을 띄워놓고 기록해둡니다.
2. 전체 슬라이드 선택
PPT 작업화면의 좌측에 위치한 슬라이드별로 나열되어 있는 창에서 특정 슬라이드를 선택하고, Ctrl + A 하면 해당 PPT파일의 모든 슬라이드가 일괄 선택됩니다. (선택된 슬라이드는 외곽에 붉은색으로 표시됩니다.)

3. 글꼴 바꾸기 메뉴 선택
상단 메뉴바에서 홈메뉴 중 마지막 열에 위치한 편집 툴의 바꾸기 메뉴 중 글꼴바꾸기를 선택 합니다.

아래와 같이 팝업창에 바꿀대상이 되는 글꼴과 바꾸고자 하는 글꼴을 선택하고 바꾸기 버튼을 클릭하여 실행합니다.
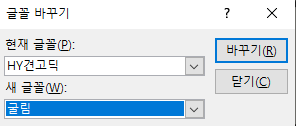
이때 슬라이드의 페이지 양과 글자수 등에 따라 실행이 완료되기 까지 다소 시간이 소요될 수 있습니다.
글꼴바꾸기 후 슬라이드 적용 결과
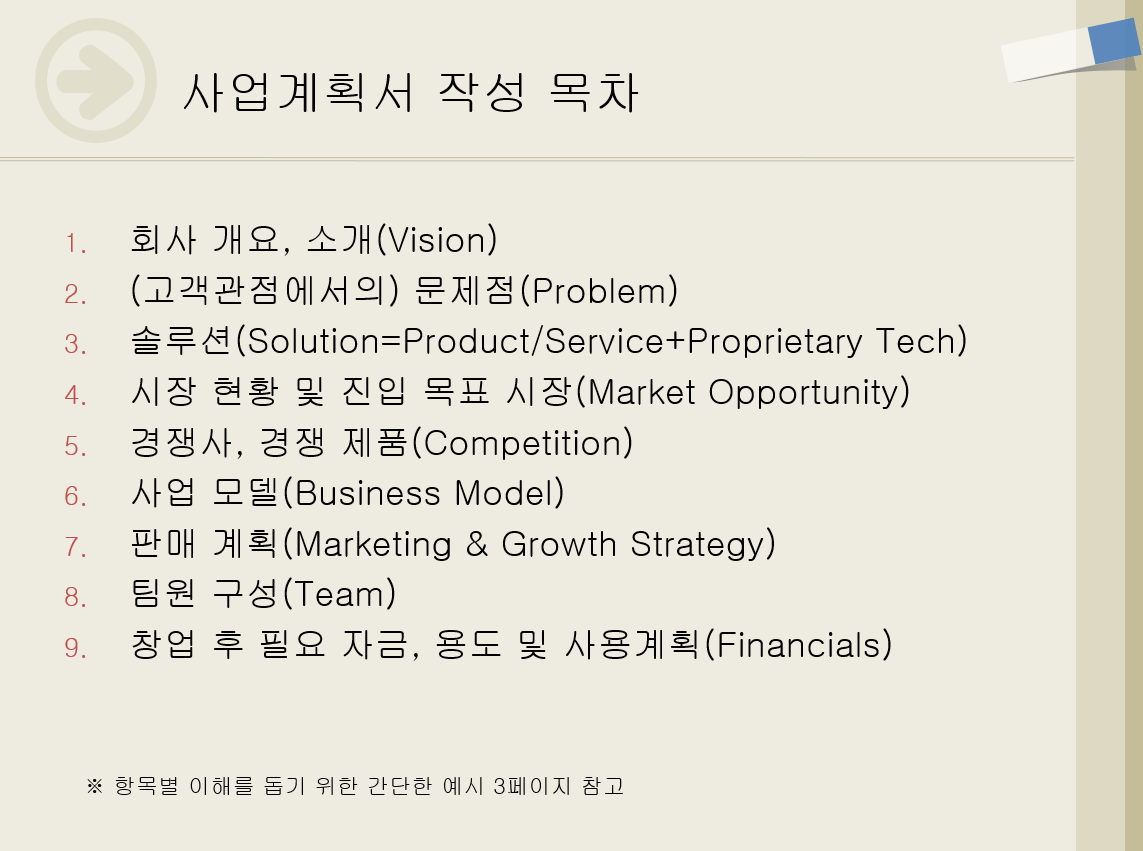
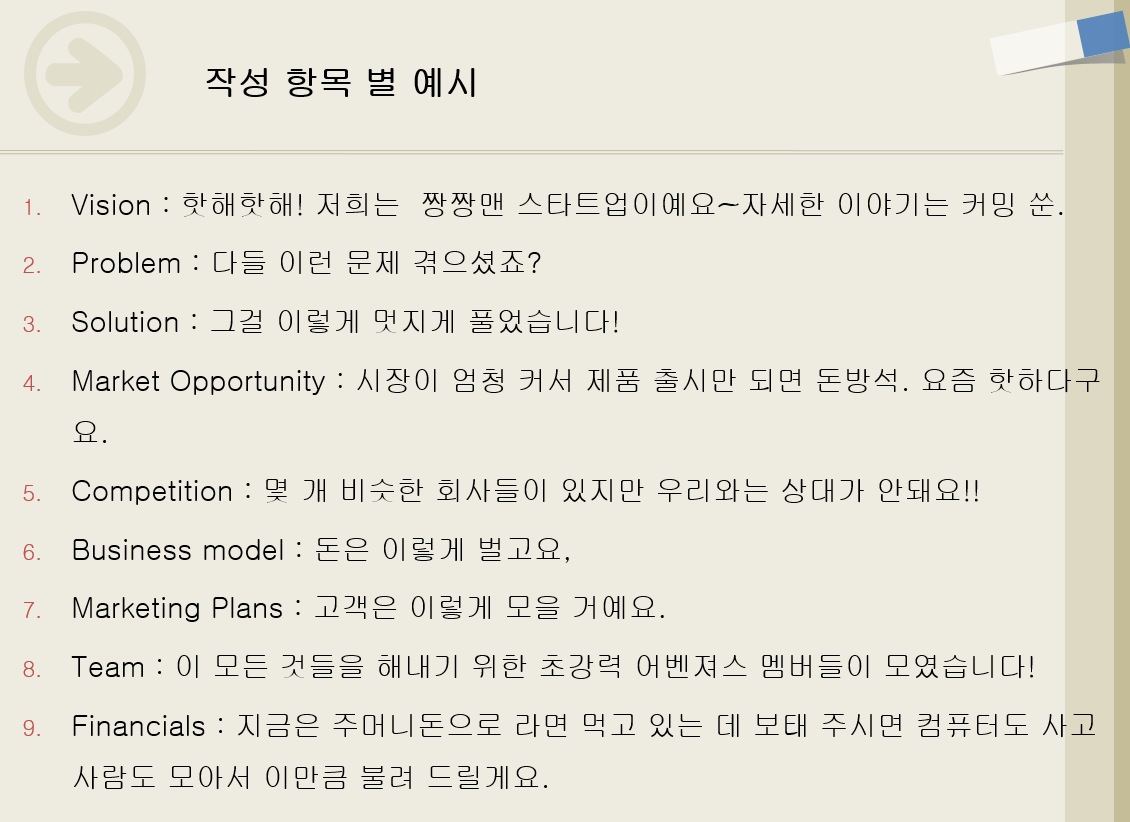
| 맺음말
위와 같이 기존 파워포인트 또는 외부에서 수집된 자료에서 이미 적용된 글꼴을 일괄로 바꾸는 방법에 대해서 알아 보았습니다.
"글꼴바꾸기는 꼭! 모든 슬라이드에 적용된 폰트가 무엇인지 알아야 합니다. 경우에 따라 글꼴이 슬라이드 제목, 본문, 하단 주석 까지 모두 다른 경우가 존재하고 이런 경우 기존 폰트의 종류 수가 5개이고, 작업자는 모든 글꼴을 변경하고자 한다면, 글꼴바꾸기의 실행도 5번 실행되어야 합니다."
긴 글 읽어주신 점 진심으로 감사드립니다. – 재무통 taxis
# 위 내용 중 수정 및 보완할 부분이 있으신 경우 이메일이나 댓글로 연락 주시기 바랍니다.
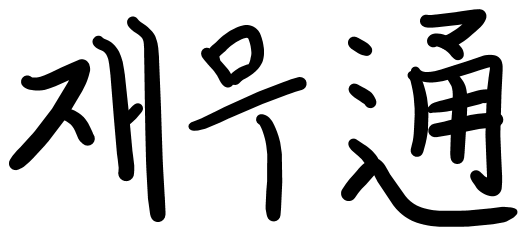
댓글