
| 인사말
안녕하세요? 재무통 taxis 입니다.
오늘은 엑셀이 느려지는 원인 중 하나는 피벗테이블이 많은 경우로 가급적 기초데이터의 정보를 1차 가공 후 데이터 분석이 보다 빠른 것 같습니다. 관련하여 날짜 데이터를 연, 월, 일 단위로 TEXT로 구분할 수 있는 방법을 공유하고자 합니다.
# 본 내용은 참고 용도로만 활용하시되, 정확한 정보는 관련 기관에서 확인하시기 바랍니다.
< 목 차 >
Ⅰ. PURPOSE
Ⅱ. SOLUTION
PURPOSE
일반적으로 엑셀을 활용한 데이터분석에서 날짜는 필수요소 중 하나 입니다. 연간, 분기별, 월간, 일별 등 전년도 동월, 동기간 대비 까지 다양한 형태로 데이터분석에 꼭 필요합니다. 간단한 데이터의 기간분석이 진행된다면, 굳이 지금 안내해드릴려는 수식을 사용하지 않고, 현재 피벗테이블에서는 날짜 서식의 데이터를 연, 분기, 월, 일 등으로 그룹 기능을 제공하고 있으므로, 복잡한 수식을 사용할 필요가 없습니다만, 여기에는 두가지 단점이 있습니다.
- 데이터가 많을 경우 피벗테이블이 느려지고, 이는 결국 해당 엑셀파일 전체의 속도를 감소시킵니다.
- 피벗테이블은 기초데이터의 행이 추가되거나, 데이터가 업데이트 될 경우 별도로 분석영역을 지정해주어야 하며, 새로고침 기능을 통해 추가/변경된 데이터가 반영됩니다. 따라서, 분석전 몇가지 수작업이 동반됩니다.
SOLUTION
이를 해소하기 위해 기초데이터를 가지고 분석작업을 진행하는 엑셀 시트에서 아예 기간 정보를 수식으로 연, 분기, 월, 일 등으로 구분해놓을 경우 분석시트에서는 연, 분기, 월 정보만 업데이트 할 경우 자동으로 데이터값이 계산될 수 있습니다. 물론 피벗테이블은 사용하지 않습니다. 다만, sumif 또는 countif 등의 데이터집계 수식을 사용하게 됩니다.
아래와 같이 날짜 서식의 셀값을 원하는 형태로 TEXT 함수(수식)를 사용하여, 원하는 기간값으로 추출할 수 있습니다.

※ 위 TEXT 함수로는 분기 또는 주차수 표시가 되지 않습니다. 보다 세부적인 기간표시가 필요하신 경우 아래 함수를 참고하시면 가능합니다.

| 맺음말
위와 같이 엑셀 데이터분석과정에서 날짜 값을 피벗테이블의 그룹 기능을 통하지 않고 분석하기 위한 기간표시 함수 사용법에 대해 알아 보았습니다.
긴글 읽어주신 점 진심으로 감사드립니다. – 재무통 taxis
# 위 내용 중 수정 및 보완할 부분이 있으신 경우 이메일이나 댓글로 연락 주시기 바랍니다.
'도구 > Excel' 카테고리의 다른 글
| 엑셀 실무 단축키 Short cut! (1) | 2021.08.03 |
|---|---|
| 엑셀 공백 제거, 대소문자, 단어 교체 (1) | 2021.07.29 |
| 엑셀 보고서 양식에 결재방 삽입 (1) | 2021.07.28 |
| TEXT서식인 날짜를 DATE서식으로 (1) | 2021.07.28 |
| 느리게 열리는 엑셀 파일 해결방법 (2) | 2021.07.11 |
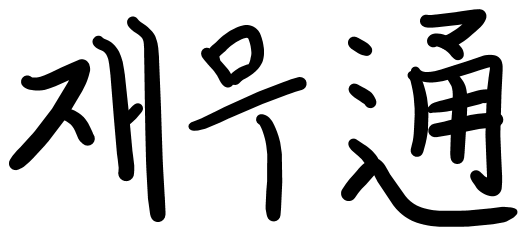




댓글